Váš iPhone je zamrznutý a vy neviete, čo máte robiť. Stlačíte tlačidlo Domov, tlačidlo napájania a potiahnete prstom, ale nič sa nestane. Tento článok nie je len o tom, ako raz rozmraziť váš iPhone, ale aj o tom, ako zistiť čo v prvom rade spôsobilo zmrazenie vášho iPhone a ako zabrániť tomu, aby váš iPhone v budúcnosti opäť zamrzol.
Ako technik spoločnosti Apple môžem s istotou povedať, že každý ďalší článok, ktorý som videl, je Nesprávne.
Ostatné články, ktoré som videl, vrátane vlastného článku podpory spoločnosti Apple, vysvetľujú a jediná oprava pre jediný dôvod že iPhony zamrznú, ale existujú veľa veci, ktoré môžu spôsobiť zamrznutý iPhone. Ostatné články nehovoria o tom, ako vyriešiť problém, a to je problém, ktorý sám od seba nezmizne.
Prečo je môj iPhone zmrazený?
Váš iPhone je zmrazený z dôvodu problému so softvérom alebo hardvérom, ale väčšinou vážny softvérový problém je to, čo spôsobuje zamrznutie telefónov iPhone. Ak však váš iPhone stále zvoní, ale obrazovka je čierna, riešenie nájdete v mojom článku s názvom Obrazovka môjho zariadenia iPhone je čierna! Ak je zamrznuté, čítajte ďalej.
1. Rozmrazte svoj iPhone
Zvyčajne môžete iPhone zmraziť vykonaním tvrdého resetu, čo sa týka ostatných článkov. Tvrdý reset je leukoplast, nie riešenie. Keď iPhone zamrzne z dôvodu hlbšieho problému, ako je problém s hardvérom, tvrdý reset nemusí vôbec fungovať. To znamená, že ak sa chystáme opraviť váš zamrznutý iPhone, bude najskôr vykonaný tvrdý reset.
Ako urobiť tvrdý reset na vašom iPhone
Podržte stlačené tlačidlo Domov (kruhové tlačidlo pod displejom) a tlačidlo spánku / prebudenia (tlačidlo napájania) najmenej 10 sekúnd. Ak máte iPhone 7 alebo 7 Plus, budete musieť iPhone resetovať stlačením a podržaním vypínača a znížiť hlasitosť tlačidlo spolu. Po zobrazení loga Apple na obrazovke môžete obe tlačidlá pustiť.
Ak máte iPhone 8 alebo novší, resetujete ho tvrdým stlačením a uvoľnením tlačidla zvýšenia hlasitosti, následným stlačením a uvoľnením tlačidla zníženia hlasitosti a následným stlačením a podržaním bočného tlačidla, kým obrazovka nezčerná a nezobrazí sa logo Apple. .
Po zapnutí by ste mali byť schopní používať svoj iPhone, ale Dôrazne vám odporúčam pokračovať v čítaní, aby ste zistili, prečo váš iPhone zamrzol, aby sa to už nezopakovalo. Ak tvrdý reset nefunguje alebo ak váš iPhone po reštartovaní okamžite zamrzne, prejdite na krok 4.
iPhony zvyčajne neprejdú z dokonalého funkčného stavu do úplného zmrazenia. Ak váš iPhone má bol pomalý , horúčava alebo jeho batéria umierala veľmi rýchlo , moje ďalšie články vám môžu pomôcť vyriešiť tieto problémy, ktoré môžu následne tento problém vyriešiť.
2. Zálohujte svoj iPhone
Ak sa váš iPhone v poslednom kroku reštartoval, vrelo vám odporúčam využiť túto príležitosť na zálohovanie vášho iPhone. Keď iPhone zamrzne, nejde iba o nárazovú rýchlosť - je to hlavný problém so softvérom alebo hardvérom. Vždy je dobré mať zálohu, najmä ak si nie ste istí, či váš iPhone znova zamrzne o hodinu alebo deň.
Zálohujte svoj iPhone na iCloud
Skôr ako začnete, skontrolujte, či je váš iPhone pripojený k sieti Wi-Fi. Potom otvorte Nastavenia a klepnite na svoje meno v hornej časti obrazovky. Klepnite na iCloud -> Zálohovanie iCloud a uistite sa, že je prepínač zapnutý. Nakoniec klepnite na Zálohujte teraz .
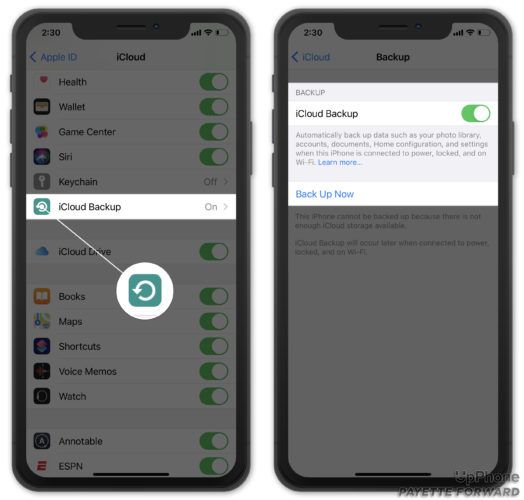
Ďalšie informácie nájdete v našom článku, ktorý vysvetľuje ako opraviť iCloud zálohovanie takže vám už nikdy nedôjde úložný priestor na iCloude.
Zálohujte svoj iPhone na iTunes
Ak máte počítač PC alebo Mac so systémom macOS 10.14 alebo starším, budete iPhone zálohovať pomocou iTunes. Pripojte svoj iPhone k počítaču PC alebo Mac pomocou kábla Lightning. Otvorte iTunes a kliknite na ikonu iPhone v ľavom hornom rohu aplikácie.
prečo môj telefón náhodne vibruje
Kliknite na kruh vedľa Tento počítač a začiarknite políčko vedľa Šifrovať lokálne zálohovanie . Nakoniec kliknite Zálohujte teraz .
Zálohujte svoj iPhone do vyhľadávača
Keď spoločnosť Apple vydala systém macOS 10.15, nahradil iTunes hudbu a hudbu a synchronizáciu a správu iPhonov presunul do aplikácie Finder. Ak máte počítač Mac so systémom macOS Catalina 10.15, budete iPhone zálohovať pomocou aplikácie Finder.
Pripojte svoj iPhone k Macu pomocou bleskového kábla. Otvorte Finder a v časti Locations kliknite na svoj iPhone. Kliknite na kruh vedľa Zálohujte všetky dáta zo svojho iPhone na tento Mac a začiarknite políčko vedľa Šifrovať lokálne zálohovanie - môže sa zobraziť výzva na zadanie hesla pre Mac. Nakoniec kliknite Zálohujte teraz .
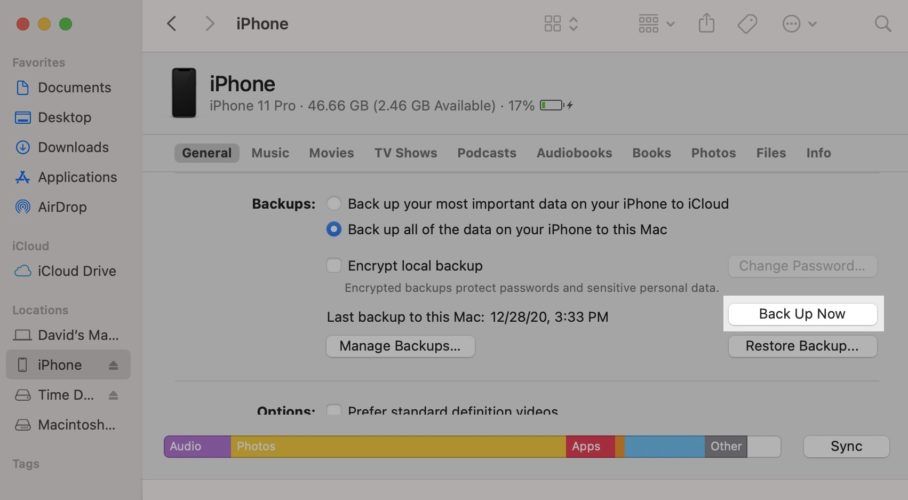
3. Pokúste sa určiť, ktorá aplikácia spôsobila problém
Zmrazenie aplikácie alebo služby pre váš iPhone sa musí niečo pokaziť. Služba je program, ktorý beží na pozadí vášho iPhone, aby zabezpečil plynulý chod vecí. Napríklad, CoreTime je služba, ktorá sleduje dátum a čas na vašom iPhone. Tu je niekoľko otázok, ktoré vám pomôžu pri riešení problémov:
- Používali ste aplikáciu, keď váš iPhone zamrzol?
- Zamrzne váš iPhone pri každom použití tejto aplikácie?
- Nainštalovali ste si nedávno novú aplikáciu?
- Zmenili ste nastavenie na svojom iPhone?
Riešenie je zrejmé, ak váš iPhone začal mrznúť po stiahnutí novej aplikácie z App Store: Odstráňte túto aplikáciu. Predtým však skontrolujte App Store a zistite, či je k dispozícii aktualizácia. Je možné, že aplikácia nefunguje, pretože je zastaraná.
Otvorte aplikáciu App Store a klepnite na ikonu Účet v pravom hornom rohu obrazovky. Posuňte zobrazenie nadol a nájdite zoznam svojich aplikácií s dostupnými aktualizáciami.
Klepnite na Aktualizácia vedľa všetkých aplikácií, ktoré chcete aktualizovať. Môžete tiež aktualizovať všetky svoje aplikácie naraz klepnutím Aktualizovať všetko v hornej časti zoznamu.
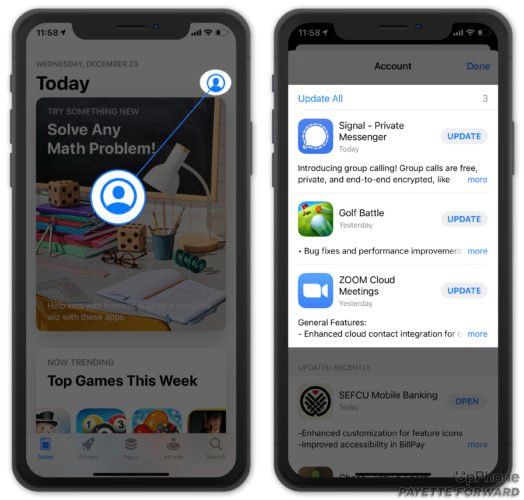
Odstrániť nefunkčnú aplikáciu
Nájdite aplikáciu, ktorú chcete odstrániť, a stlačte a podržte jej ikonu. Klepnite na Odstrániť aplikáciu keď sa na obrazovke zobrazí ponuka. Potom klepnite na Odstrániť -> Odstrániť aplikáciu . Nakoniec klepnutím na Odstrániť potvrďte svoje rozhodnutie a odinštalujte aplikáciu z nášho iPhone.
iphone 7 uviazol na obrazovke loga Apple
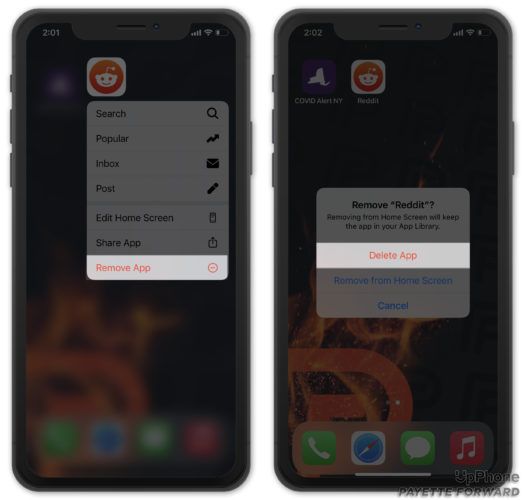
Čo ak váš iPhone zamrzne pri každom otvorení aplikácie Mail, Safari alebo inej vstavanej aplikácie, ktorú nemôžete odstrániť?
Ak je to tak, choďte na Nastavenia -> Táto aplikácia a zistite, či nájdete nejaké problémy so spôsobom jeho nastavenia. Napríklad ak Mail spôsobuje zamrznutie vášho iPhonu, uistite sa, že ste pre svoje poštové účty zadali správne svoje používateľské mená a heslá. Ak Safari mrzne, choďte na Nastavenia -> Safari a vyber si Vymazať celú históriu a údaje webových stránok. Vyriešenie tohto problému si zvyčajne vyžaduje určitú detektívnu prácu.
Skontrolujte diagnostiku a použitie
Často to nie je také zrejmé prečo váš iPhone mrzne. Ísť do Nastavenia -> Súkromie -> Analytics -> Údaje Analytics a uvidíte zoznam aplikácií a služieb, z ktorých niektoré poznáte, iné nie.
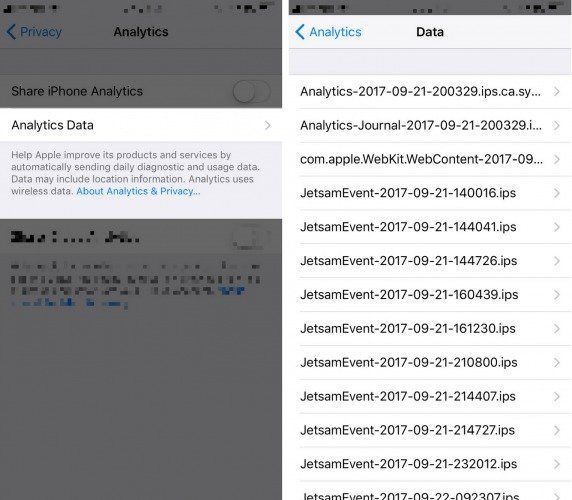
To, že je tu niečo uvedené, ešte nemusí znamenať, že nastal problém s touto aplikáciou alebo službou. Ak však stále vidíte niečo uvedené znova a znova, najmä ak vidíte vedľa seba uvedené aplikácie LatestCrash , môže dôjsť k problému s touto aplikáciou alebo službou, ktoré spôsobujú zamrznutie vášho iPhone.
Obnoviť všetky nastavenia
Obnovenie všetkých nastavení vám môže pomôcť, ak si stále nie ste istí, ktorá aplikácia spôsobuje zmrazenie vášho iPhone. Reset All Settings (Obnoviť všetky nastavenia) obnoví pôvodné výrobné nastavenia vášho zariadenia iPhone, nevymaže však žiadne údaje.
Budete musieť znova zadať heslo k sieti Wi-Fi a znova nakonfigurovať aplikáciu Nastavenia, ale Obnoviť všetky nastavenia môcť opraviť zamrznutý iPhone a je to oveľa menej práce ako vymazanie a obnovenie vášho iPhone zo zálohy. Ak chcete resetovať iPhone na predvolené výrobné nastavenia, prejdite na Nastavenia -> Všeobecné -> Obnoviť -> Obnoviť všetky nastavenia .
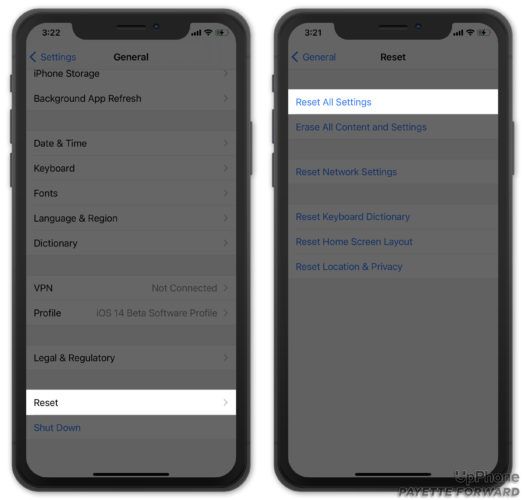
4. Prísnejšie opatrenia: Napravte problém so zamrznutým iPhonom
Ak tvrdý reset nefungoval alebo ste vyskúšali všetky vyššie popísané softvérové opravy a váš iPhone je stále zablokovaný, musíme naraziť na problém so zablokovaným iPhone pomocou Veľké kladivo , a to znamená, že musíme DFU obnovte svoj iPhone .
Pripojte svoj iPhone k počítaču a otvorte iTunes. Ak iTunes váš iPhone nerozpoznajú, skúste vykonať tvrdý reset, keď je váš iPhone pripojený k počítaču. Táto možnosť je posledná možnosť, pretože sa obnovuje váš iPhone robí odstrániť všetky svoje údaje z vášho iPhone. Ak máte zálohu na iCloude alebo iTunes, po reštartovaní zariadenia iPhone by ste mali byť schopní obnoviť svoje dáta. Ak tak neurobíte, v tejto chvíli už nemôžete urobiť nič, aby ste uložili svoje údaje.
5. Opravte problém s hardvérom
Ak sa váš iPhone nezobrazuje v iTunes alebo proces obnovy neustále zlyháva, môže to spôsobiť problém s hardvérom, ktorý váš iPhone zamrzne. S batériou, procesorom a ďalšími internými komponentmi vášho iPhone môže spôsobiť katastrofu aj malé množstvo tekutiny. Ak sa to stane, iPhone sa nemusí nevyhnutne vypnúť: Niekedy sa všetko zastaví.
Opravárske služby spoločnosti Apple sú vysoko kvalitné, ale môžu byť drahé. Ak by ste chceli ísť cez Apple, zavolajte dopredu a dohodnite si stretnutie s Genius Bar, alebo navštívte Webová stránka podpory spoločnosti Apple spustiť opravu pošty.
iPhone: nezmrazené
Opravili sme dôvod, prečo je váš iPhone zamrznutý a viete, čo robiť, ak váš iPhone niekedy znova zamrzne. Dúfame, že ste zistili, ktorá aplikácia alebo služba spôsobovala problém, a ste si istí, že sú vyriešené nadobro. Zaujíma ma, čo konkrétne spôsobilo zmrazenie vášho iPhone a ako ste svoj iPhone opravili, v sekcii komentárov nižšie. Vaše skúsenosti pomôžu ostatným opraviť svoje telefóny iPhone.