Chcete sa stať lepším fotografom pre iPhone, ale nie ste si istí, kde začať. V Nastaveniach je ukrytých veľa skvelých funkcií Fotoaparátu pre iPhone. V tomto článku vám poviem o základné nastavenia fotoaparátu pre iPhone !
Zachovať nastavenia fotoaparátu
Už vás unavuje, že pri každom otvorení aplikácie Fotoaparát musíte zvoliť preferované nastavenia? Existuje jednoduchá oprava!
Otvorené nastavenie a klepnite na Fotoaparát -> Zachovať nastavenia . Zapnite prepínač vedľa položky Režim fotoaparátu . Zachová sa tým posledný použitý režim Fotoaparát, napríklad Video, Pano alebo Portrét.
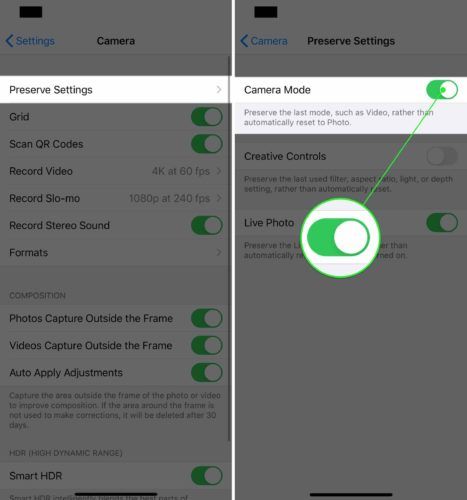
Ďalej zapnite prepínač vedľa položky Živá fotografia. Zachová sa tým nastavenie Live Photo vo fotoaparáte, a nie obnovenie pri každom opätovnom otvorení aplikácie.
Živé fotografie sú upravené, ale nemajú veľké využitie. Živé fotografie sú tiež podstatne väčšie súbory ako bežné fotografie, takže spotrebujú veľa úložného priestoru pre iPhone.
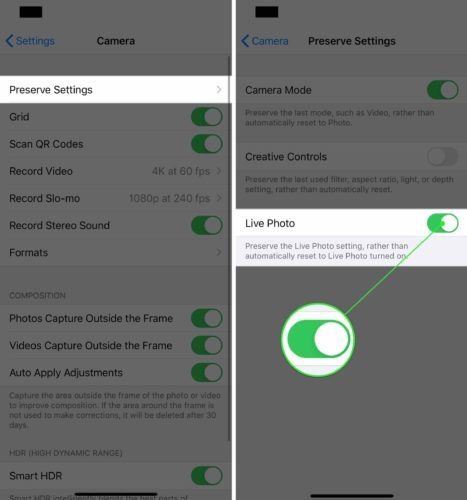
Nastavte kvalitu videa
Nové telefóny iPhone sú schopné zaznamenávať videá vo filmovej kvalite. Ak však chcete nahrávať videá v najvyššej kvalite, musíte v Nastaveniach vopred zvoliť kvalitu videa.
Otvorte Nastavenia a klepnite na Fotoaparát -> Nahrať video . Vyberte kvalitu videa, pri ktorej chcete nahrávať. Mám svoj iPhone 11 nastavený na 4K pri 60 snímkach za sekundu (fps), v najvyššej dostupnej kvalite.
Majte na pamäti, že videá vo vyššej kvalite zaberú vo vašom iPhone viac miesta. Napríklad 1080p HD video pri 60 fps je veľmi kvalitné a tieto súbory budú mať veľkosť menšiu ako 25% 4K videa pri 60 fps.
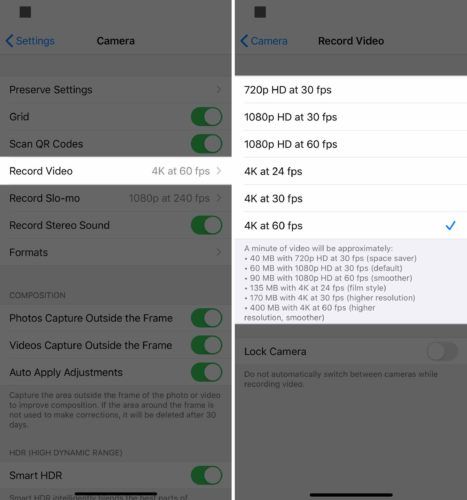
Zapnite skenovanie QR kódov
QR kódy sú typom čiarového kódu matice. Majú veľa rôznych využití, ale väčšinou sa otvorí web alebo aplikácia, keď naskenujete QR kód pomocou vášho iPhone.
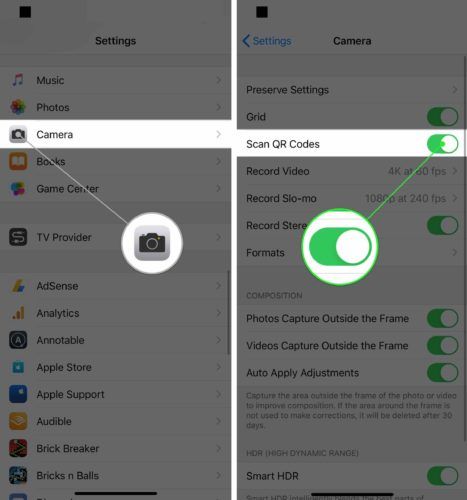
Pridajte do QR kódu skener QR kódov
Môžete pridať skener QR kódov do Control Center a ušetriť tak čas!
Otvorte Nastavenia a klepnite na Ovládacie centrum -> Prispôsobiť ovládacie prvky . Klepnite na zelené plus vedľa Čítačka QR kódov pridať do Control Center.
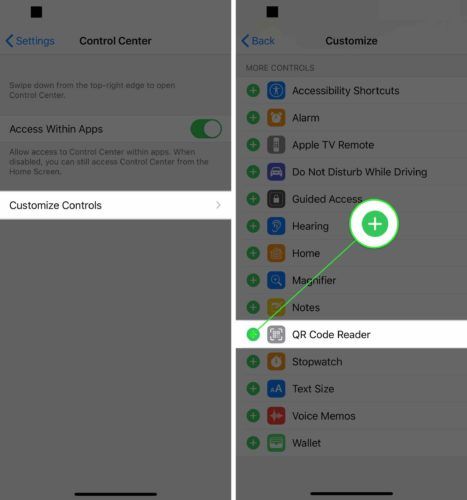
Teraz, keď do aplikácie Control Center pribudla čítačka kódov QR, potiahnite prstom nadol z pravého horného rohu obrazovky (iPhone X alebo novší) alebo potiahnite nahor zo spodnej časti obrazovky (iPhone 8 a staršie). Klepnite na ikonu QR Code Reader a naskenujte kód!
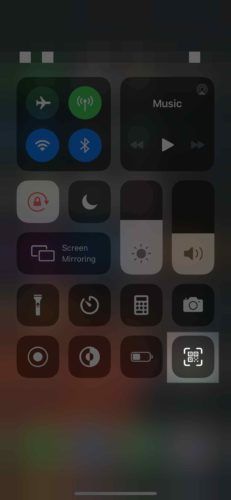
Zapnite vysoko efektívne snímanie kamery
Prepnutie formátu snímania fotoaparátu na vysokú účinnosť pomôže zmenšiť veľkosť súboru fotografií a videí, ktoré nasnímate pomocou svojho iPhone.
Otvorte Nastavenia a klepnite na Fotoaparát -> Formáty . Klepnutím na ikonu Vysoká účinnosť ju vyberte. Ako vysoko efektívna bola vybratá, keď sa napravo zobrazí malá modrá značka.
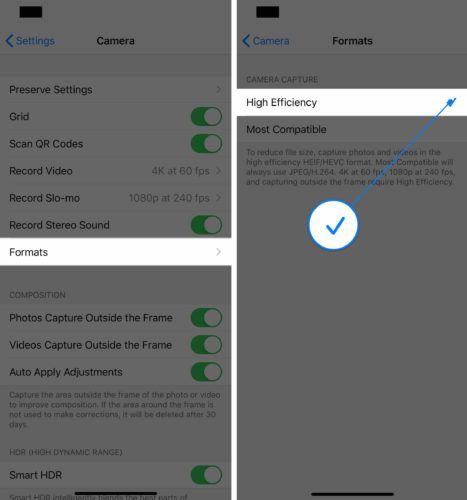
Zapnite mriežku fotoaparátu
Mriežka fotoaparátu je užitočná z niekoľkých rôznych dôvodov. Ak ste príležitostní fotografi, mriežka vám pomôže sústrediť vaše fotografie a videá. Pre pokročilejších fotografov vám mriežka pomôže dodržiavať pravidlo tretín , súbor pokynov pre kompozíciu, vďaka ktorým budú vaše fotografie príťažlivejšie.
Otvorte Nastavenia a klepnite na fotoaparát . Klepnite na prepínač vedľa Mriežka zapnete mriežku fotoaparátu. Budete vedieť, že prepínač je zapnutý, keď je zelený.
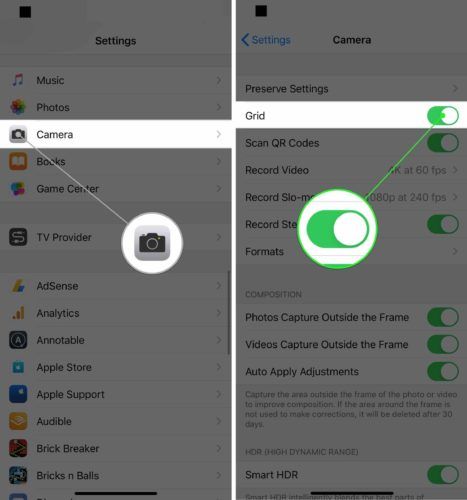
Zapnite služby určovania polohy kamier pre geografické označovanie
Váš iPhone môže geotag svoje obrázky a automaticky vytvárať priečinky s obrázkami podľa toho, kde ste ich nasnímali. Všetko, čo musíte urobiť, je nechať aplikácii Camera prístup k vašej polohe počas používania aplikácie. Táto funkcia je obzvlášť užitočná, keď ste na rodinnej dovolenke!
Otvorené nastavenie a klepnite na Ochrana osobných údajov . Potom klepnite na Služby určovania polohy -> Fotoaparát . Klepnite na Počas používania aplikácie umožniť aplikácii Fotoaparát prístup k vašej polohe, keď ju používate.
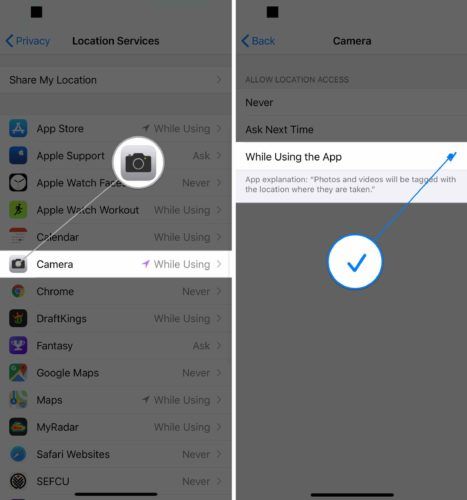
Všetky fotografie, ktoré nasnímate pomocou Fotoaparátu, sa automaticky zoradia do priečinka Miesta album vo Fotkách. Ak klepnete na Miesta vo fotografiách, uvidíte svoje obrázky a videá zoradené podľa polohy na mape.
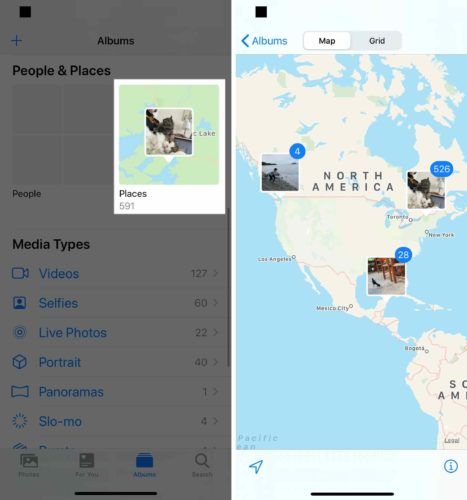
Zapnite inteligentné HDR
Smart HDR (vysoký dynamický rozsah) je novšia funkcia pre iPhone, ktorá kombinuje rôzne časti samostatných expozícií a vytvára tak jednu fotografiu. V zásade vám pomôže urobiť lepšie fotografie na vašom iPhone. Táto funkcia je k dispozícii iba na zariadeniach iPhone XS, XS Max, XR, 11, 11 Pro a 11 Pro Max.
Otvorte Nastavenia a klepnite na fotoaparát . Posuňte zobrazenie nadol a zapnite prepínač vedľa položky Inteligentné HDR . Budete vedieť, že je zapnutý, keď je prepínač zelený.
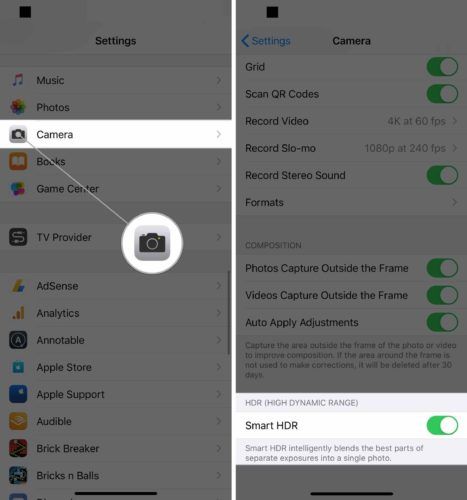
Zapnite každé nastavenie zloženia
Novšie telefóny iPhone podporujú tri nastavenia kompozície, ktoré zachytávajú oblasť tesne za rámom, aby pomohli vylepšiť celkovú kompozíciu fotografií a videí. Odporúčame ich všetky zapnúť, pretože vám pomôžu robiť fotografie a videá vo vyššej kvalite.
Otvorte Nastavenia a klepnite na fotoaparát . Zapnite prepínače vedľa troch nastavení dole Zloženie .
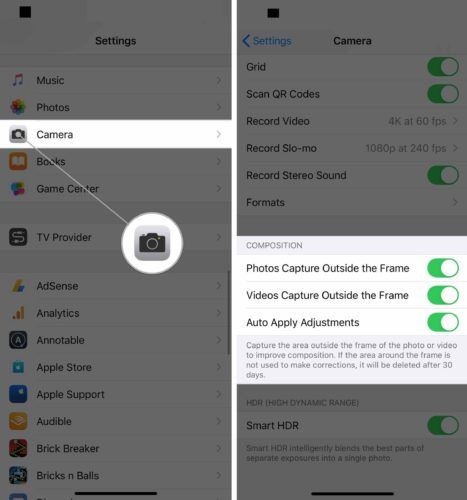
Ďalšie tipy pre fotoaparáty iPhone
Teraz, keď ste nastavili nastavenia fotoaparátu, aby ste mohli robiť čo najlepšie fotografie a videá, sa chceme podeliť o niekoľko našich obľúbených tipov na fotoaparáty pre iPhone.
Fotografujte pomocou tlačidla hlasitosti
Vedeli ste, že ktorékoľvek z tlačidiel hlasitosti môžete použiť ako spúšť fotoaparátu? Uprednostňujeme túto metódu pred ťuknutím na tlačidlo virtuálnej spúšte z niekoľkých dôvodov.
Najskôr, ak zmeškáte virtuálne tlačidlo, môžete omylom zmeniť zaostrenie fotoaparátu. Výsledkom môžu byť rozmazané fotografie a videá. Po druhé, tlačidlá hlasitosti sa stláčajú ľahšie, najmä keď fotografujete na šírku.
Pozrite si naše video na YouTube a uvidíte tento tip v akcii!
Nastavte časovač na fotoaparáte iPhone
Ak chcete na svojom iPhone nastaviť časovač, otvorte Fotoaparát a potiahnite prstom nahor nad tlačidlom virtuálnej spúšte. Klepnite na ikonu Časovač a potom vyberte 3 sekundy alebo 10 sekúnd.
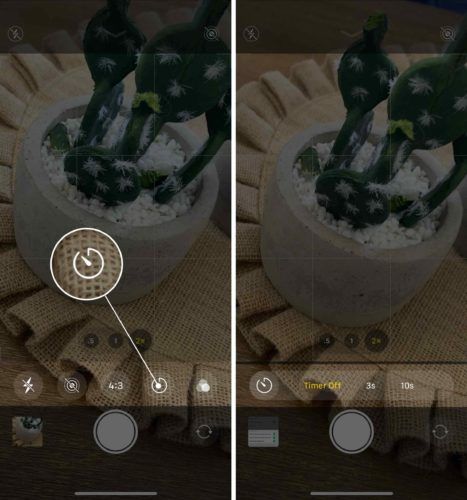
Keď klepnete na tlačidlo spúšte, vyfotografovanie bude trvať tri alebo desať sekúnd.
Ako zamknúť zaostrenie fotoaparátu
Zaostrenie fotoaparátu iPhone nie je predvolene uzamknuté. Automatické zaostrenie často upraví zaostrenie fotoaparátu, najmä ak sa niekto alebo niečo v zábere pohybuje.
Ak chcete zaostriť, otvorte Fotoaparát a stlačte a podržte na obrazovke. Budete vedieť, že zaostrenie je uzamknuté, keď Blokovanie AE / AF Na obrazovke sa zobrazí.
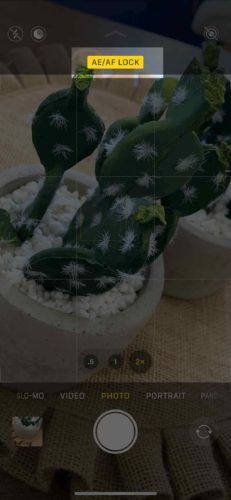
Najlepší fotoaparát pre iPhone
Ak chcete svoje fotografické schopnosti iPhone skutočne posunúť na vyššiu úroveň, možno budete chcieť zvážiť zaobstaranie nového iPhonu. Spoločnosť Apple uviedla na trh iPhone 11 Pro a iPhone 11 Pro Max ako telefóny schopné nahrávať filmy v profesionálnej kvalite.
Neklamali! Riaditelia už začali natáčať filmy na telefónoch iPhone.
Tieto nové telefóny iPhone sú vybavené tretím ultraširokouhlým objektívom, čo je naozaj skvelé riešenie, keď sa pokúšate zachytiť obrázok alebo video z malebnej krajiny. Podporujú tiež nočný režim, ktorý vám pomôže robiť lepšie fotografie v slabo osvetlených prostrediach.
čierna obrazovka iphone 7 plus
Testovali sme fotoaparát iPhone 11 Pro a s výsledkami sme boli veľmi spokojní!
Svetlá, kamera, akcia!
Teraz ste expertom na fotoaparáty iPhone! Dúfame, že tento článok budete zdieľať na sociálnych sieťach, aby ste svojich priateľov a rodinu naučili o týchto nastaveniach fotoaparátu pre iPhone. Nižšie môžete zanechať komentár a ďalšie otázky týkajúce sa vášho iPhone.