iTunes sú jedným z mojich obľúbených softvérov. Je to skvelé na zálohovanie vášho iPhone a synchronizáciu vášho iPhone s počítačom. Takže keď sa niečo pokazí, zistíte, že si poškriabate hlavu a hovoríte: „Môj iPhone sa nebude synchronizovať!“ - a to môže byť skutočne frustrujúce.
Nikdy sa nebojte! Existuje mnoho vecí, ktoré môžete urobiť pri riešení problémov s iPhone, ktorý sa nesynchronizuje s iTunes. Prevediem vás správnosťou vybavenia, kontrolou problémov so synchronizáciou aplikácie iTunes v počítači a kontrolou problémov so zariadením iPhone.
1. Skontrolujte problémy s káblom USB Lightning
Najprv niekoľko základných vecí. Ak chcete synchronizovať svoj iPhone s iTunes, budete potrebovať iPhone, počítač s USB portom a kábel na pripojenie bleskového portu vášho iPhone k USB portu v počítači.
čo to znamená, keď snívaš o levovi
V roku 2012 predstavila spoločnosť Apple svojim nabíjačkám nový čip, ktorý znemožňuje lacnejšie, neoficiálne nabíjačky, aby správne fungovali s vaším iPhone. Takže ak sa váš iPhone nebude synchronizovať s iTunes, môže za to kábel. Vymeňte ten, ktorý používate pre produkt Apple, alebo si kúpte ten, ktorý tvrdí, že má certifikáciu MFi. MFi znamená „vyrobený pre iPhone“, čo znamená, že kábel bol vyrobený s požehnaním spoločnosti Apple a obsahuje najdôležitejší čip. Kúpa kábla certifikovaného MFi môže byť lacnejšia ako útrata 19 alebo 29 dolárov za oficiálny produkt Apple.
Ak na pripojenie vášho iPhone k počítaču použijete správny druh kábla, iTunes by ho mali rozpoznať za minútu alebo dve. Ak sa tak nestane, čítajte ďalej. Problémom môže byť váš počítač alebo samotný iPhone.
Problémy s počítačom a synchronizácia s iTunes
Problémy s nastavením alebo softvérom v počítači môžu byť niekedy dôvodom, prečo sa váš iPhone nebude synchronizovať s iTunes. Prejdem vás niekoľkými rôznymi vecami, aby som skontroloval váš počítač, či máte problémy so synchronizáciou.
2. Vyskúšajte iný USB port
USB porty na vašom počítači sa môžu pokaziť, ale je ťažké povedať, či sa to stalo. Ak sa váš iPhone nebude synchronizovať s počítačom, skúste najskôr iný port USB. Ak sa váš iPhone synchronizuje s iTunes po zmene portov USB, potom viete, v čom bol problém. Ak nie, prejdite na ďalší krok riešenia problémov.
3. Sú váš počítač správne nastavený dátum a čas?
Jednou z prvých vecí, ktoré treba v počítači skontrolovať, či sa váš iPhone nesynchronizuje s iTunes, je dátum a čas vášho počítača. Ak sú nesprávne, váš počítač bude mať problémy s vykonaním mnohých vecí, vrátane synchronizácie vášho iPhone s iTunes.
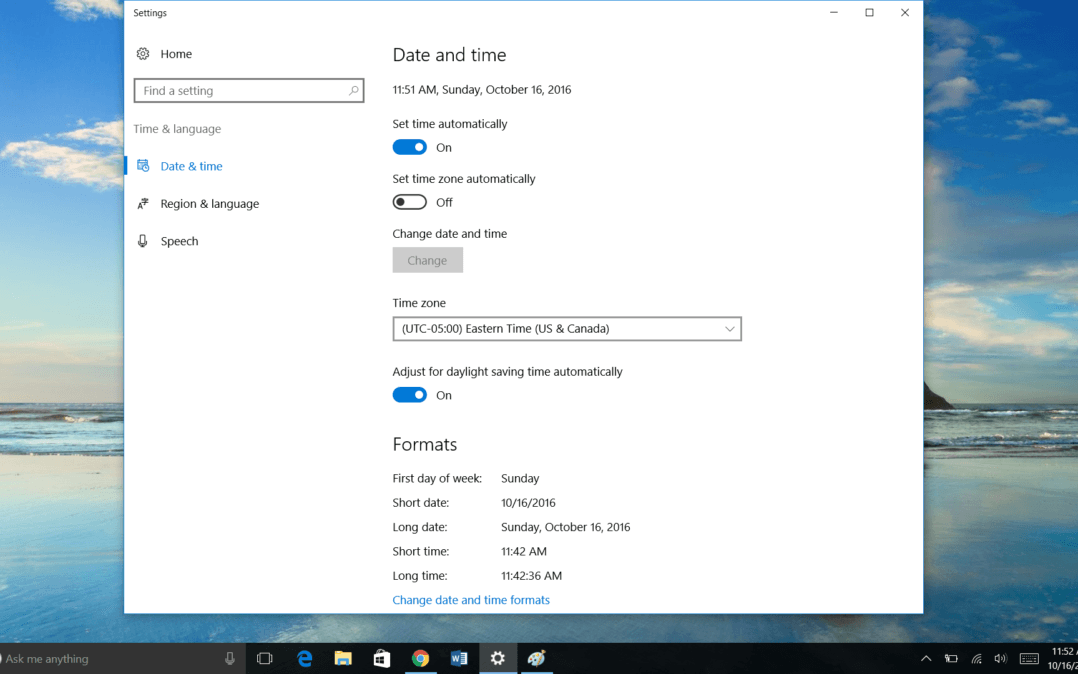
Na počítači to môžete skontrolovať kliknutím pravým tlačidlom myši na dátum a čas v pravom dolnom rohu obrazovky a následným výberom Upravte dátum / čas . Na počítači Mac prejdete do svojho Apple menu , vyberte Predvoľby systému , a potom choďte na Dátum Čas .
Ak je váš dátum a čas správny, čítajte ďalej. Môže sa vyskytnúť ďalší problém s počítačom, ktorý zabráni synchronizácii vášho iPhonu s iTunes.
4. Uistite sa, že je váš softvér aktuálny
Máte nainštalovanú najnovšiu verziu iTunes a operačný systém vášho počítača? V starších verziách oboch mohli byť problémy, ktoré boli teraz opravené. Aktualizácia by mohla vyriešiť váš problém so synchronizáciou.
Ak chcete skontrolovať dostupnosť aktualizácií iTunes, otvorte iTunes , choďte do Pomoc v ponuke a kliknite na ikonu Skontroluj aktualizácie .
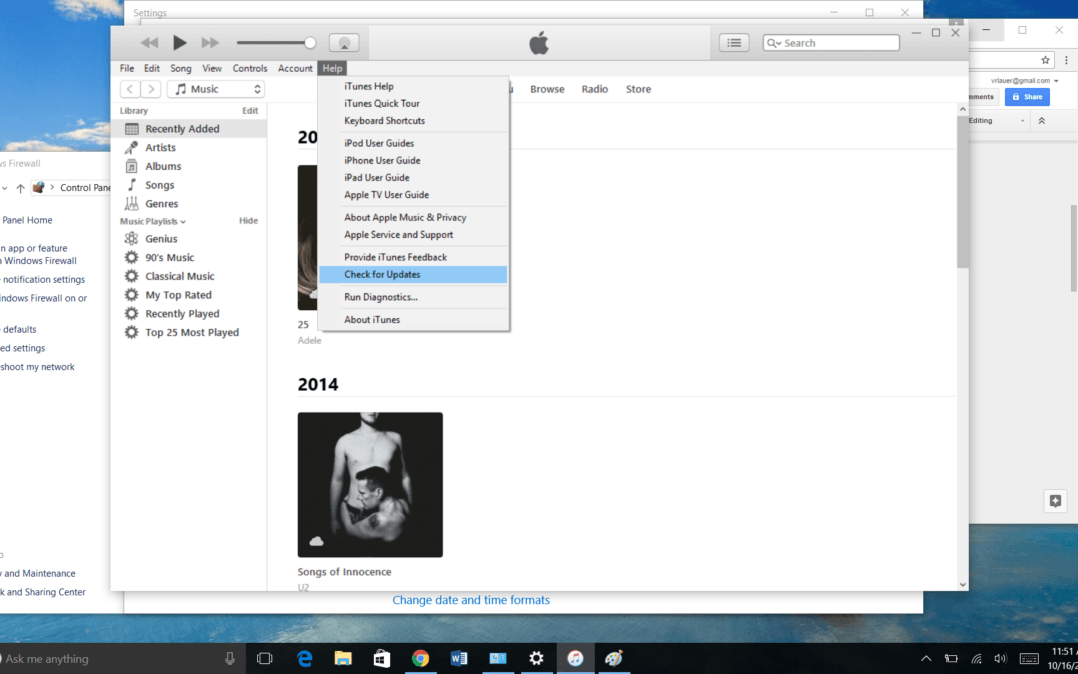
Problémy so softvérom iTunes sa niekedy nedajú vyriešiť jednoduchou aktualizáciou. V takom prípade bude pravdepodobne potrebné odinštalovať a preinštalovať iTunes.
Ak chcete skontrolovať aktualizácie softvéru operačného systému na počítači Mac, prejdite na stránku Apple menu a vyber si Aktualizácia softvéru . V počítači choďte na nastavenie v Ponuka Windows , potom vyberte Aktualizácia a zabezpečenie .
iphone 6 plus sa stále vypína
Po aktualizácii softvéru iTunes a operačného systému reštartujte počítač (ak sa ešte automaticky nereštartoval) a skúste znova synchronizovať iPhone s iTunes.
5. Aktualizujte svoje nastavenia brány firewall
Stále sa váš iPhone nesynchronizuje s iTunes? Môže to byť tým, že brána firewall vášho počítača blokuje správne fungovanie iTunes. Brána firewall je súčasť bezpečnostného softvéru alebo hardvéru. V počítači so systémom Windows je brána firewall softvér - program, ktorý pomáha riadiť, čo sa do vášho počítačového systému dostane a čo vyjde. Zabezpečenie je skvelá vec, ale keď blokuje legitímny program (napríklad iTunes), môže spôsobiť problémy.
Ak sa váš iPhone nebude synchronizovať s iTunes, je čas skontrolovať nastavenie brány firewall. Choď do svojho Ponuka Štart systému Windows , alebo ak máte Windows 10, môžete prejsť priamo na stránku 'Spýtaj sa čokoľvek' vyhľadávacie pole v ľavom dolnom rohu obrazovky.
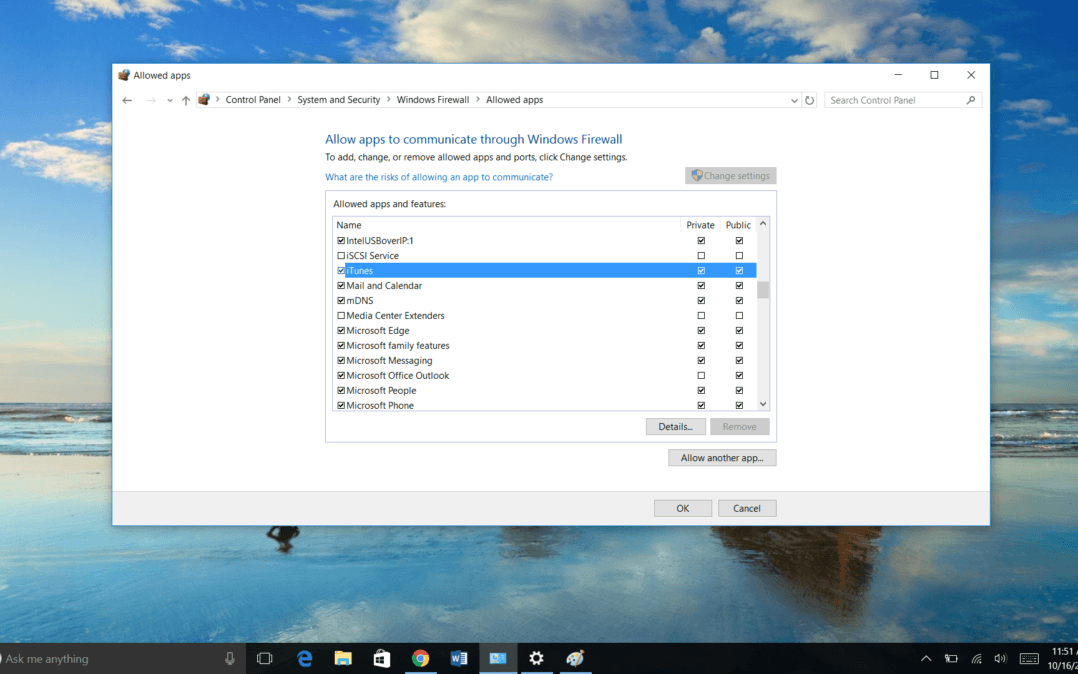
Tam zadajte „firewall.cpl“. Tým sa dostanete do Brána firewall systému Windows obrazovka. Vyberte Povoľte aplikáciu alebo funkciu prostredníctvom brány Windows Firewall . Posuňte sa nadol v zozname aplikácií, kým sa nedostanete do iTunes. Malo by byť začiarknuté políčko vedľa iTunes. Také by mali byť verejné a súkromné. Ak tieto políčka ešte nie sú vybraté, kliknite na ne a potom vyberte Zmeniť nastavenia .
iphone sa zahrieva a vybíja batériu
6. Antivírusový softvér spôsobujúci problémy so synchronizáciou?
Antivírusový softvér môže spôsobiť podobné problémy so synchronizáciou. Tieto programy budete musieť navštíviť jednotlivo a skontrolovať, či je iTunes oprávnený pracovať. Na počítači sa niekedy v dolnom rohu obrazovky zobrazí upozornenie, keď sa pokúsite synchronizovať iPhone s iTunes. Kliknutím na toto upozornenie udelíte vášmu iPhone povolenie na synchronizáciu.
7. Skontrolujte softvér ovládača vášho iPhone
Keď svoj iPhone pripojíte k počítaču prvýkrát, nainštaluje si softvér, ktorý sa nazýva ovládač. Tento ovládač umožňuje vášmu iPhone a počítaču komunikovať. Problémy so softvérom ovládača môžu byť teda veľkými problémami, keď sa pokúšate synchronizovať svoj iPhone s iTunes.
Môžete skontrolovať dostupnosť aktualizácií ovládača pre iPhone a odinštalovať ovládač (aby sa znova nainštaloval pomocou nového softvéru, dúfajme, že neobsahuje chyby!) Zo Správcu zariadení Windows. Dostanete sa k tomu z ponuky Nastavenia. Buď vyhľadajte Správcu zariadení v okne „Opýtajte sa ma na čokoľvek“, alebo prejdite na Nastavenia → Zariadenia → Pripojené zariadenia → Správca zariadení.
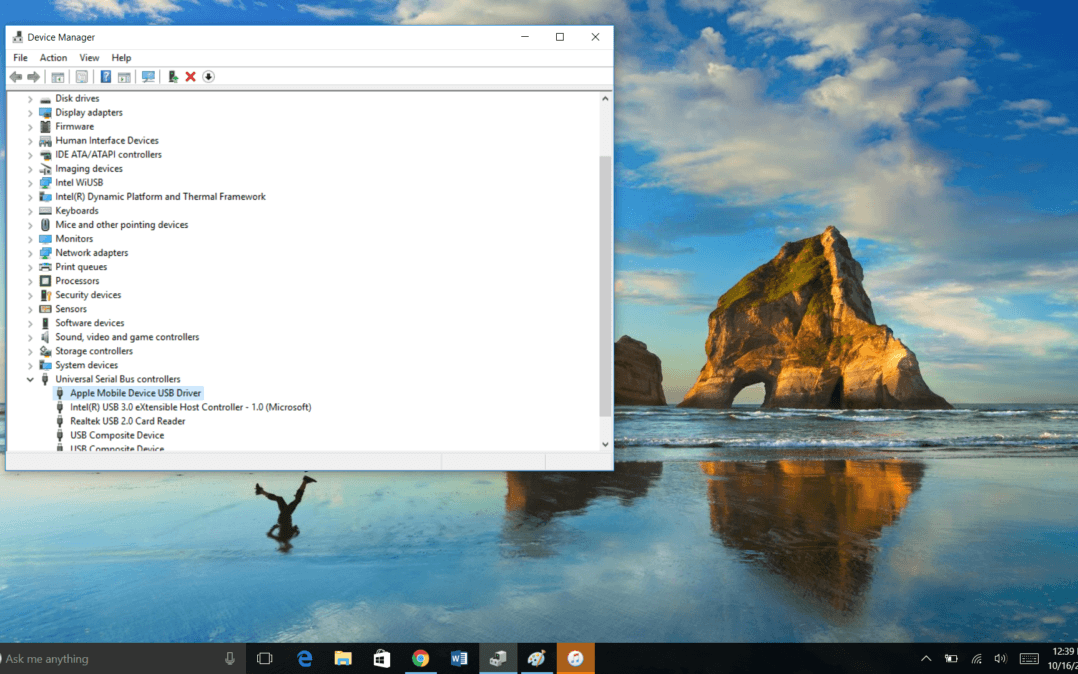
Tu uvidíte zoznam všetkých rôznych zariadení, ktoré majú v počítači nainštalovaný softvér ovládača. Posuňte zobrazenie nadol na Radiče univerzálnej sériovej zbernice . Kliknutím na šípku rozbaľte ponuku. Potom vyberte Ovládač USB mobilného zariadenia Apple . Prejdite na kartu Ovládač. Tu uvidíte možnosť Aktualizácia ovládača (vyberte možnosť „Automaticky vyhľadávať aktualizovaný softvér ovládača“ a potom postupujte podľa pokynov) a ďalšiu možnosť Odinštalujte ovládač . Predtým, ako sa pokúsite odinštalovať a preinštalovať softvér ovládača, najskôr skontrolujte dostupnosť aktualizácií, potom odpojte a znova pripojte svoj iPhone.
Keď váš iPhone spôsobuje problémy so synchronizáciou
Ak je váš softvér aktuálny, používate správny kábel, skontrolovali ste bránu firewall a antivírusový softvér a máte stále máte problémy so synchronizáciou iPhone s počítačom, problémom môže byť váš iPhone. Čítajte ďalej, vyhradené nástroje na riešenie problémov. Vaše riešenie zatiaľ nájdeme!
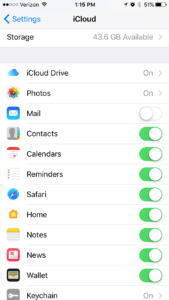 Jedna rýchla poznámka: Ak máte pre svoj iPhone nastavenú synchronizáciu iCloud, tieto údaje sa nebudú synchronizovať s iTunes. Ak teda máte problémy so synchronizáciou iPhone s iTunes iba preto, že vaše fotografie nebudú synchronizované, môže to byť spôsobené tým, že už ich synchronizujete s iCloud. Skôr ako sa rozčúlite, že sa iPhone nesynchronizuje s iTunes, skontrolujte svoje nastavenia iCloudu (Nastavenia → iCloud).
Jedna rýchla poznámka: Ak máte pre svoj iPhone nastavenú synchronizáciu iCloud, tieto údaje sa nebudú synchronizovať s iTunes. Ak teda máte problémy so synchronizáciou iPhone s iTunes iba preto, že vaše fotografie nebudú synchronizované, môže to byť spôsobené tým, že už ich synchronizujete s iCloud. Skôr ako sa rozčúlite, že sa iPhone nesynchronizuje s iTunes, skontrolujte svoje nastavenia iCloudu (Nastavenia → iCloud).
8. Skontrolujte svoj nabíjací port
V priebehu času sa môžu do bleskového portu vášho iPhone napchať vlákna, prach a ďalšie zvyšky. To môže sťažiť synchronizáciu vášho iPhone. Jednou z prvých vecí, ktoré urobím, keď sa môj iPhone nebude synchronizovať, je skontrolovať, či nie je niečo zaseknuté v porte.
Existuje niekoľko rôznych spôsobov vyčistenia prístavu. Veľa návodov online odporučí použiť špáradlo na vyškriabanie portu. Logiku tu vidím, ale špáradlá sú drevo a mohlo by sa stať pár vecí. Hrot by sa mohol v prístave odlomiť a spôsobiť ďalšie problémy, alebo by sa port mohol poškodiť.
Navrhujem vyskúšať zubnú kefku, ktorú ste nikdy predtým nepoužívali - je prirodzene antistatická a dostatočne tvrdá na uvoľnenie nečistôt, ale dostatočne mäkká na to, aby nepoškodila samotný port. Ak chcete nájsť špičkovejšie riešenie, vyskúšajte niečo ako Cyber Clean. Tento produkt je akýmsi mazľavým tmelom, ktorý môžete zatlačiť do portov, reproduktorov atď. A znovu vytiahnuť s vláknami a prachom na ňom prilepeným. Web Cyber Clean dokonca má praktický návod .
Ďalšou skvelou možnosťou je použitie stlačeného vzduchu. Toto je jeden z mojich go-to produktov pri práci na čistenie mojej klávesnice a myši a tiež dokáže zázraky na vašom iPhone.
9. Reštartujte a resetujte svoj iPhone
Je to odveká otázka, ktorú milujú všetci pracovníci technickej podpory: „Skúsili ste iPhone vypnúť a znova zapnúť?“ Sám som to mnohým ľuďom odporúčal, keď som pracoval na technickej podpore. A úprimne povedané, fungovalo to častejšie ako ne.
Vypnutie a opätovné zapnutie vášho iPhone pomáha vyriešiť problémy so softvérom. Softvér hovorí vášmu iPhone, čo má robiť a ako na to. Ak teda niečo nie je v poriadku, môže pomôcť reštartovanie týchto programov.
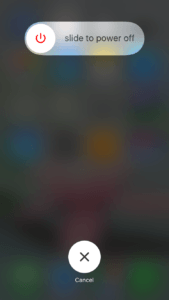 Ak ho chcete reštartovať, jednoducho vypnite iPhone staromódnym spôsobom. Podržte stlačené tlačidlo Spánok / Prebudenie, známe tiež ako vypínač, na pravej hornej strane vášho iPhone. Keď sa na obrazovke povie „Posunutím vypnite“ urob to. Doprajte svojmu iPhone minútu alebo dve a potom ho znova zapnite. Skúste synchronizáciu zopakovať.
Ak ho chcete reštartovať, jednoducho vypnite iPhone staromódnym spôsobom. Podržte stlačené tlačidlo Spánok / Prebudenie, známe tiež ako vypínač, na pravej hornej strane vášho iPhone. Keď sa na obrazovke povie „Posunutím vypnite“ urob to. Doprajte svojmu iPhone minútu alebo dve a potom ho znova zapnite. Skúste synchronizáciu zopakovať.
Stále máte problémy? Ďalej nasleduje tvrdý reset. Ak to chcete urobiť, podržte tlačidlo napájania a Domov zároveň. Na iPhone 7 a 7 Plus podržte tlačidlo napájania a zníženia hlasitosti zároveň. Keď displej sčernie a zobrazí sa logo Apple, pustite obe tlačidlá. Váš iPhone by sa mal sám vypnúť a znova zapnúť.
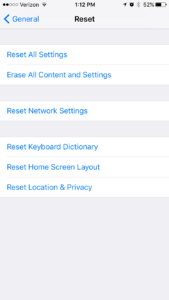 Je možné, že ste omylom zmenili nastavenie, ktoré vám bráni v synchronizácii vášho iPhone. Obnovením továrenských nastavení môžete prejsť na Nastavenia → Všeobecné → Obnoviť → Obnoviť všetky nastavenia . Zadajte prístupový kód pre iPhone a postupujte podľa pokynov.
Je možné, že ste omylom zmenili nastavenie, ktoré vám bráni v synchronizácii vášho iPhone. Obnovením továrenských nastavení môžete prejsť na Nastavenia → Všeobecné → Obnoviť → Obnoviť všetky nastavenia . Zadajte prístupový kód pre iPhone a postupujte podľa pokynov.
Ak všetky vaše pokusy o reštart a reset nepomohli, existuje spôsob, ako pomocou iTunes úplne obnoviť pôvodné programovanie vášho iPhone. Vyskúšajte naše sprievodca obnovením DFU pre podrobné pokyny. Pamätajte, že je dôležité zálohovať iPhone skôr, ako zariadenie utriete.
iphone si myslí, že sú do iphone 6 zapojené slúchadlá
10. Opravte svoj iPhone
Ak sa váš iPhone nebude synchronizovať s iTunes a vyskúšali ste už všetko ostatné, je čas sa pozrieť na jeho opravu. Je možné, že je poškodený hardvér vášho iPhone a to vám bráni v synchronizácii vášho iPhone. Môže byť tiež poškodený port alebo sa vo vašom iPhone môže niečo otriasať, čo mu bráni v správnej funkcii.
Máte niekoľko možností opravy. Môžete ísť do obchodu Apple a stráviť nejaký čas s posádkou Genius Bar, alebo môžete navštíviť opravovňu tretej strany alebo použiť opravu prostredníctvom e-mailu. Všetkým týmto možnostiam sa podrobne venujeme v náš sprievodca možnosťou opravy iPhone . Skontrolujte to a zistite, ktorá možnosť opravy vám vyhovuje najlepšie.
Teraz viete, čo robiť, ak sa váš iPhone nesynchronizuje!
Viem, že som vám práve poskytol veľa informácií o tom, čo robiť, ak sa váš iPhone nebude synchronizovať. Dúfajme, že máte lepšiu predstavu o tom, čo robiť a ako vyriešiť tento nepríjemný problém. Bol si tu predtým? Povedzte nám o svojich skúsenostiach a o tom, ktorá oprava vám pomohla, a pozrite si naše ďalšie články s tipmi, ako zabezpečiť, aby váš iPhone fungoval dobre.